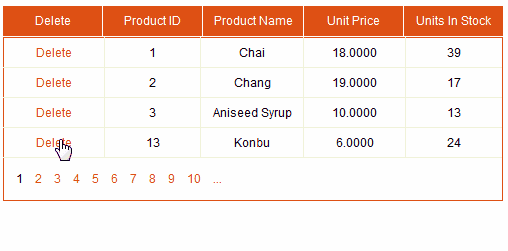This post explains how to Enable Activate Or Configure Unique Document IDs Feature In SharePoint 2010 For better Document Management.
Open your site collection in browser and login with administrator account
Click on Site Actions > Site Settings
Select Site collection features from Site Collection Administration section
Activate Document ID Service
Hope this helps
Open your site collection in browser and login with administrator account
Click on Site Actions > Site Settings
Select Site collection features from Site Collection Administration section
Activate Document ID Service
After activation it will look like shown in image
Now go back to Site Actions > Site Settings and select Document ID Settings
Here you can customize the document ID to begin with characters you want
Now you can see the document ID by selecting the document and clicking on View Properties icon on top ribbon
Alternatively you can add document id column to be displayed
check the document, Click on Library > Modify View and check the Document ID Checkbox and finish it
Hope this helps